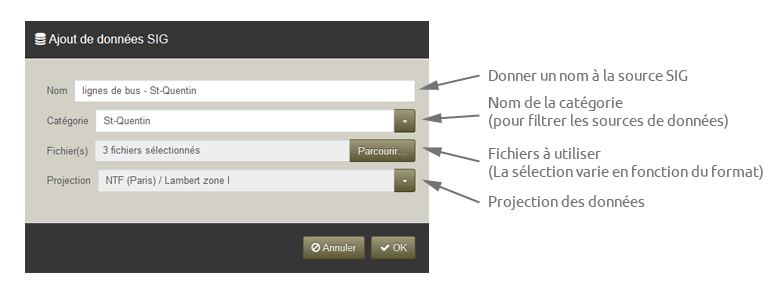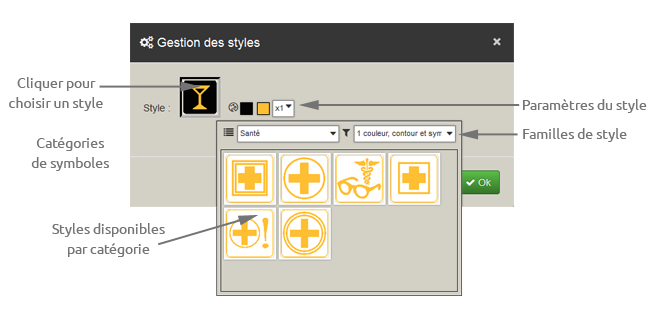Une fois un insert cartographique ajouté dans votre page, vous y pouvez y placer des données métier, les filtrer et leur associer une représentation graphique.
Sélectionnez un insert cartographique et cliquez sur l’icône « Ajouter des données SIG » :
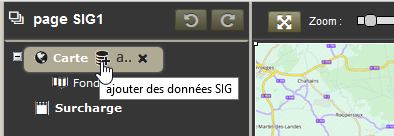
Un nouvel élément est ajouté dans l’insert cartographique :
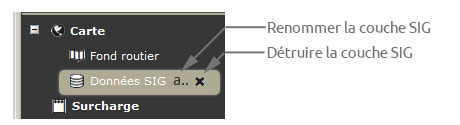
Cliquez sur le bouton ![]() à côté de l’insert cartographique dans la fenêtre de travail pour ouvrir l’inspecteur. Si vous êtes en mode « Inspecteur permanent » le panneau s’ouvre dès que vous avez sélectionné la couche SIG :
à côté de l’insert cartographique dans la fenêtre de travail pour ouvrir l’inspecteur. Si vous êtes en mode « Inspecteur permanent » le panneau s’ouvre dès que vous avez sélectionné la couche SIG :
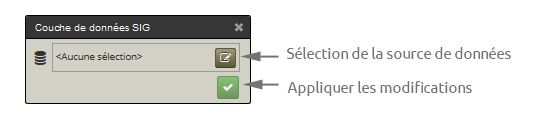
Cliquez sur le bouton ![]() :
:
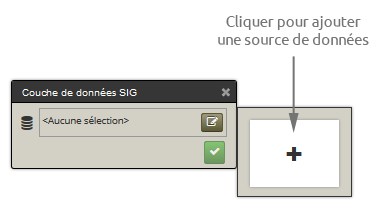
Les formats disponibles sont :
| Format | Fichiers obligatoires | Fichiers optionnels |
| SHAPE | shp, dbf, shx | |
| MIF/MID | mif | mid |
| GPX | gpx | |
| KML | kml | |
| TAB | tab, dat, id, map | |
| GXT | gxt | |
| CSV | csv et vrt |
Les fichiers obligatoires sont à sélectionner dans le panneau d’ouverture.
Les données sont ensuite uploadées dans votre espace personnel et sécurisé, elles sont converties dans une base de données PostgreSQL. Les différentes géométries sont réparties en trois tables : points, polylines et polygones avec tous leurs attributs. Le temps de traitement peut varier selon la taille des données, une barre de progression vous indique la durée de traitement :
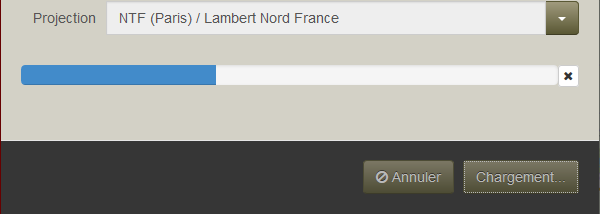
Les données sont ensuite disponibles pour d’autres cartes et apparaissent dans le panneau d’ajout des données :
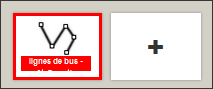
Une icône indique le type de géométrie
| |
||
| Points | Polylines | Polygones |
Quand vous avez ajouté une source de données, le panneau de l’inspecteur change :
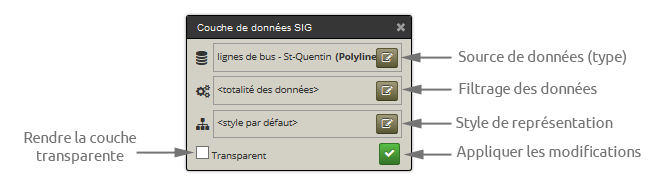
Les données sont ensuite chargées sur la carte :
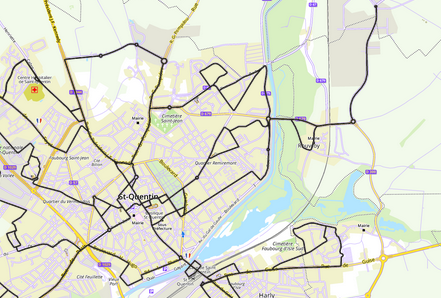
Filtrer les données
Une fois les données chargées cliquez sur le bouton ![]() situé dans la partie « Filtrage des données » :
situé dans la partie « Filtrage des données » :
![]()
pour ouvrir le panneau :
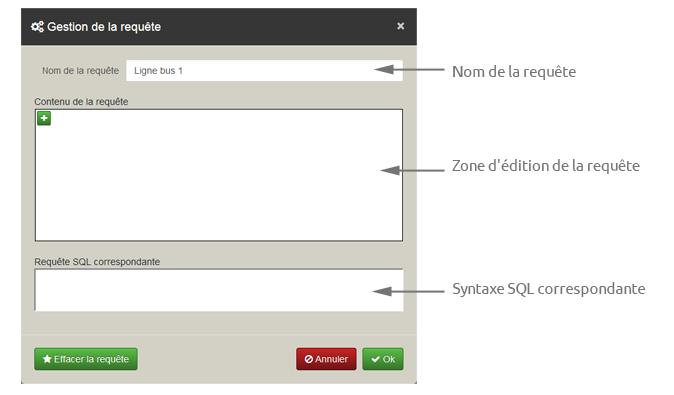
Cliquez sur le bouton ![]() pour ajouter une requête :
pour ajouter une requête :
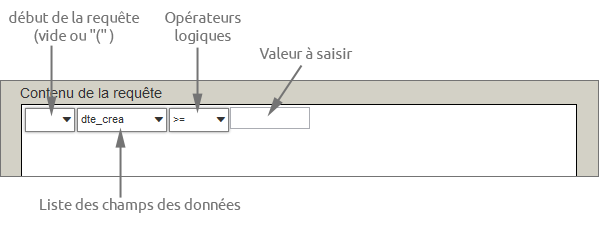
Le début de la requête peut être laissé vide ou commencer par une parenthèse si vous créez une requête complexe. Dans ce cas une parenthèse fermante est automatiquement ajoutée :
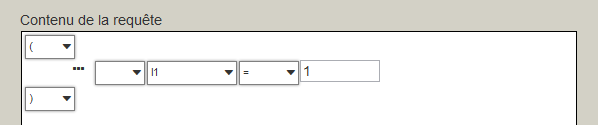
La liste des champs est automatiquement récupérée à partir des données chargées.
Définissez un opérateur logique :
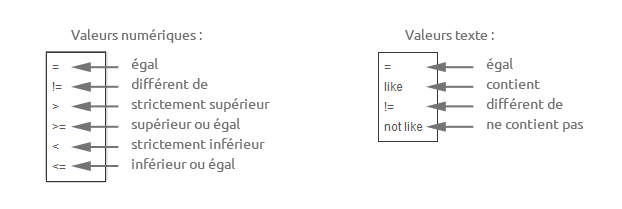
La dernière valeur doit être saisie en fonction du filtre que vous souhaitez faire.
Dans notre exemple si on souhaite ne faire apparaître que le tracé de la ligne de bus N°1 on écrira la requête suivante :

Ce qui donne sur la carte :
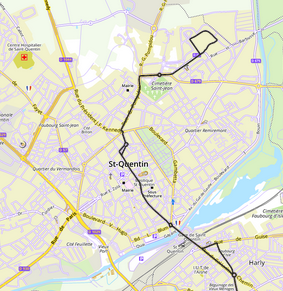
Vous pouvez également créer des requêtes plus complexes. Si vous passez la souris sur la première ligne, deux boutons apparaissent :

Si vous cliquez sur le bouton ![]() vous ajoutez une deuxième ligne :
vous ajoutez une deuxième ligne :

En début de ligne deux nouveaux opérateurs sont disponibles « and » (ET) et « or » (OU) et leur version avec des parenthèses ouvrantes (les parenthèses fermantes sont alors automatiquement créées). On peut ainsi créer des requêtes très précises :
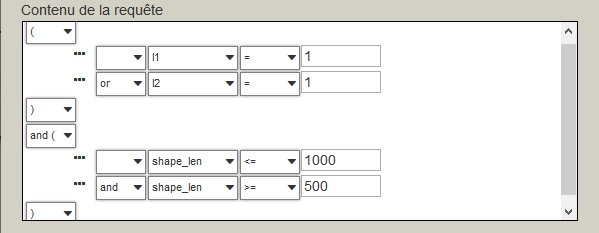
Style de représentation
Une fois les données chargées vous pouvez leur associer un style de représentation. Les styles disponibles varient en fonction de la géométrie des données : polylines, polygones ou points. Cliquez sur le bouton ![]() situé dans la partie « Style de représentation » :
situé dans la partie « Style de représentation » :
![]()
Style Polyline
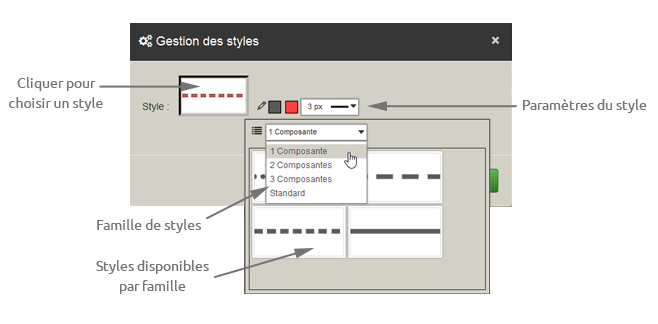
| Famille | Style | Paramètres | Description |
|---|---|---|---|
| Standard | 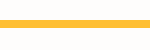 |
|
|
| 1 composante | 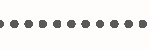 |
|
|
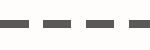 |
|||
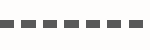 |
|||
 |
|||
| 2 composantes | 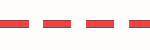 |
|
|
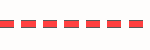 |
|||
 |
|||
| 3 composantes | 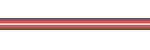 |
|
|
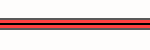 |
Style Polygone

| Famille | Style | Paramètres | Description |
| Standard | 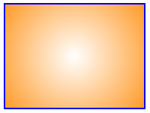 |
|
|
| Représentation simple | 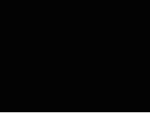 |
|
|
 |
|
|
|
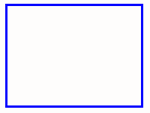 |
|
|
|
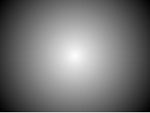 |
|
|
|
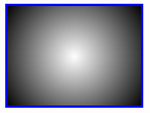 |
|
|
|
| Représentation complexe(43 styles) | 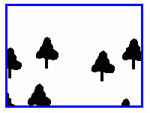 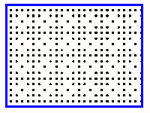 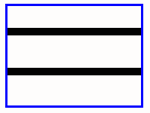 |
|
|
Style Point
| Famille | Style | Paramètres | Description |
| Standard | 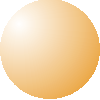 |
|
|
| Autres catégorie(plus de 280 symboles) |  1 couleur, contour et symbole 1 couleur, contour et symbole |
|
|
 1 couleur, fond 1 couleur, fond |
|
||
 1 couleur, symbole 1 couleur, symbole |
|
||
 2 couleurs, fond et symbole 2 couleurs, fond et symbole |
|