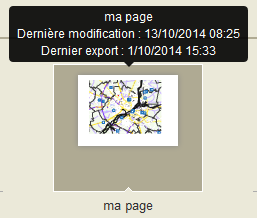L’interface de gestion vous permet de gérer vos pages ainsi que tous les fichiers connexes : images, fichiers SIG et exports. L’interface de gestion est accessible à l’aide du menu principal :
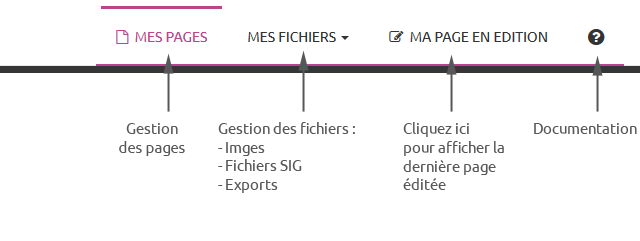
Gestion des pages
Cliquez sur le menu « Mes Pages »
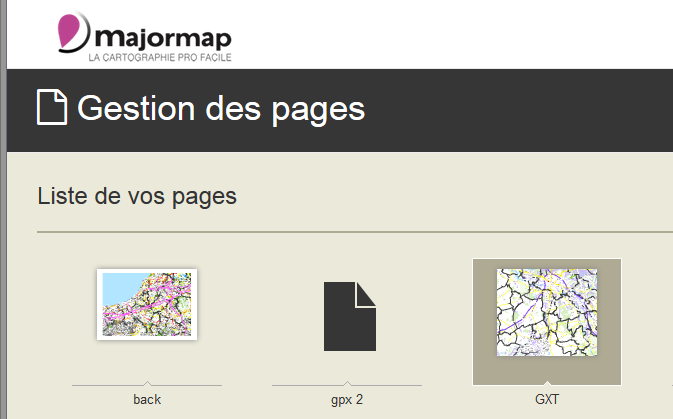
La liste de vos pages est affichée. Si vous avez soit affiché la prévisualisation ou généré un export, la page est affichée avec un aperçu sinon l’image suivante est utilisée :

Quand vous passez la souris sur l’icône d’une page, un tooltip affiche la date et l’heure de la dernière modification et du dernier export :
La barre située en bas vous permet d’effectuer plusieurs actions :
| Créer une carte à partir d’un format papier | |
| Créer une carte à partir d’une zone géographique. | |
| Éditer la carte sélectionnée | |
| Renommer la carte sélectionnée | |
| Dupliquer la carte sélectionnée | |
| Détruire la carte sélectionnée (un menu demande la confirmation) |
Gestion des fichiers
Cliquez sur le menu « Mes fichiers »
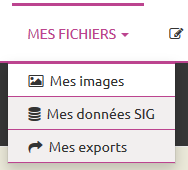
Vous avez accès à trois espaces de gestion :
Mes images
Cliquez sur le menu « Mes Fichiers/Mes images ». Quand vous ouvrez l’espace de gestion des images pour la première fois celui-ci est vide :
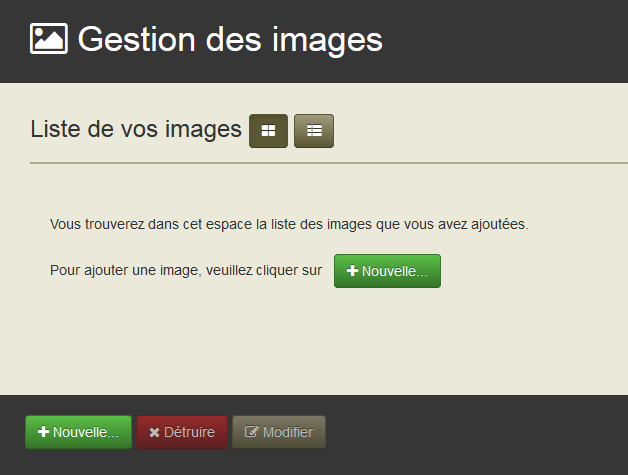
Pour ajouter une image, cliquez sur le bouton ![]() , le panneau suivant s’ouvre :
, le panneau suivant s’ouvre :
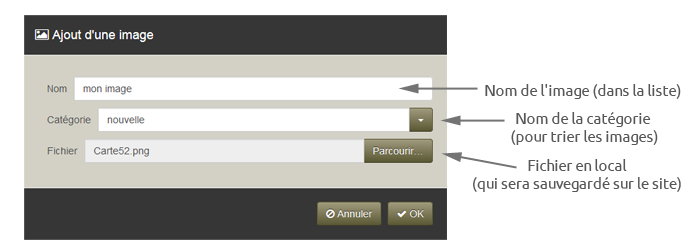
Le nom de l’image sera celui utilisé dans la liste.
Le nom de la catégorie sert à filtrer les images (par défaut il n’y a pas de catégorie, quand vous entrez un nom celui-ci est ajouté à la liste des catégories que vous retrouvez par la suite dans le menu déroulant)
Fichier en local : parcourez votre ordinateur, ajoutez un fichier, celui-ci sera uploadé et conservé sur notre site de manière sécurisée dans votre compte.
Cliquez sur [OK], votre image est maintenant disponible :
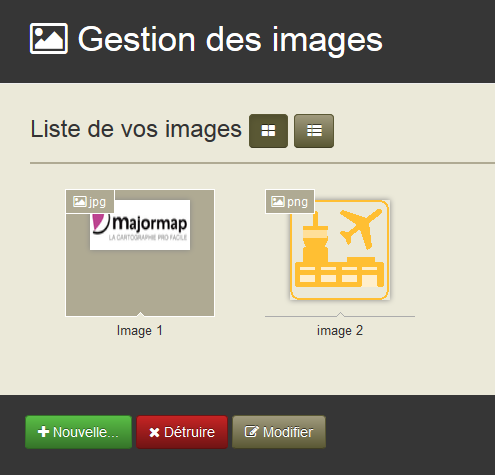
Notez que vous pouvez également charger des images directement lors de l’édition d’une page avec l’outil d’ajout d’image.
| Charger une image | |
| Détruire l’image sélectionnée (un menu demande la confirmation). Vous ne pourrez pas détruire une image si celle-ci est utilisée par une de vos pages. | |
| Modifier l’image sélectionnée, permet de changer son nom, sa catégorie ou l’image elle-même | |
| Affichage mode icône | |
| Affichage mode liste |
Mes données SIG
Cliquez sur le menu « Mes Fichiers/Mes données SIG ». Quand vous ouvrez l’espace de gestion des données SIG pour la première fois celui-ci est vide :
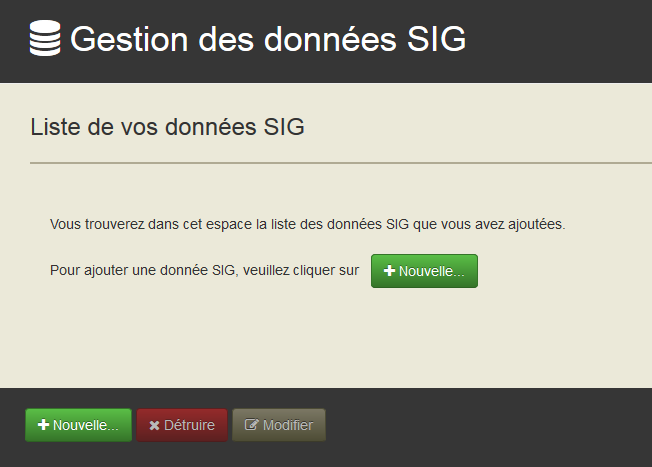
Pour ajouter de nouvelles données, cliquez sur le bouton ![]() , le panneau suivant s’ouvre :
, le panneau suivant s’ouvre :
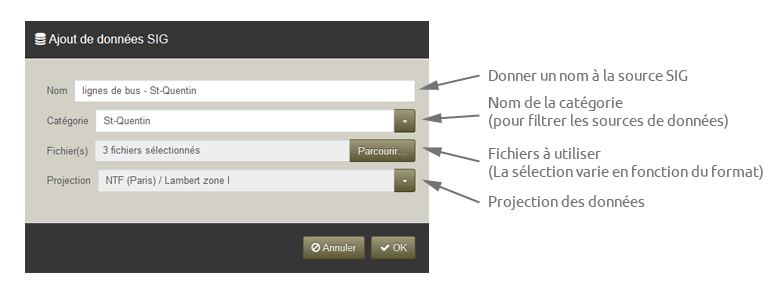
Les formats disponibles sont :
| Format | Fichiers obligatoires | Fichiers optionnels |
| SHAPE | shp, dbf, shx | |
| MIF/MID | mif | mid |
| GPX | gpx | |
| KML | kml | |
| TAB | tab, dat, id, map | |
| GXT | gxt | |
| CSV | csv et vrt |
Les fichiers obligatoires sont à sélectionner dans le panneau d’ouverture.
Les données sont ensuite uploadées dans votre espace personnel et sécurisé, elles sont converties dans une base de données PostgreSQL. Les différentes géométries sont réparties en trois tables : point, polylines et polygones avec tous leurs attributs. Le temps de traitement peut varier selon la taille des données, une barre de progression vous indique la durée de traitement :
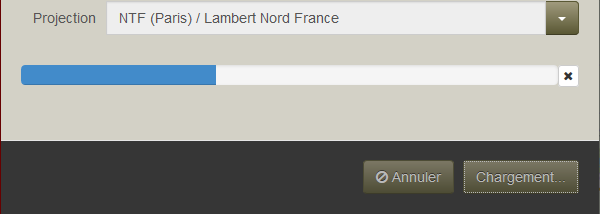
Une fois le chargement terminé les données SIG apparaissent dans la liste :
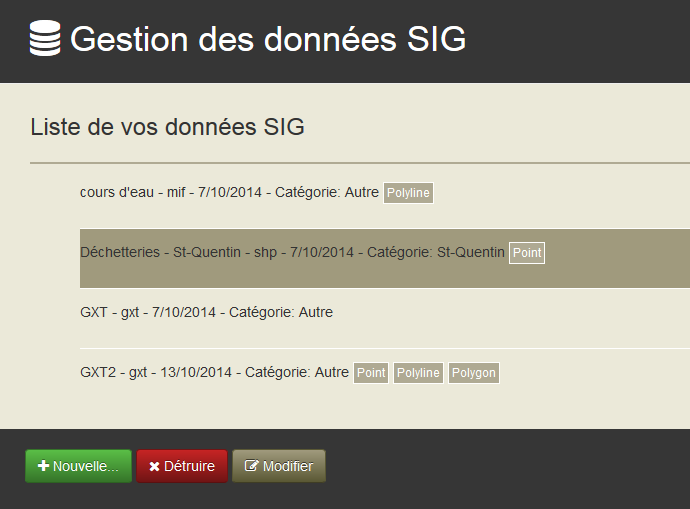
La liste est affichée de la façon suivante :
Nom – format – date d’ajout – Catégorie – type(s) de géométrie présent(s)
| Ajouter des données SIG | |
| Détruire les données sélectionnées (un menu demande la confirmation). Vous ne pourrez pas détruire des données si celles-ci sont utilisées par une de vos pages. | |
| Modifier les données sélectionnées, permet de changer leur nom, leur catégorie, leur projection ou les données elles-mêmes (pour les réactualiser par exemple) |
Mes exports
Cliquez sur le menu « Mes Fichiers/Mes exports » :

La liste des exports est affichée avec le format, le nom, la date et l’heure de l’export. Si le nom affiche « Page supprimée » cela signifie que la page ayant servi à l’export n’existe plus. Lorsqu’un export est toujours en cours, une icône spécifique est affichée.
| Télécharger l’export sélectionné | |
| Détruire l’export sélectionné |